

Your new service is automatically put in the correct place and added to the Services menu. Go to File > Save and give the service a name.To replace an existing file with the one you create, check the Replacing existing files box in the Move Finder Items action box.Select the folder you want to move the resulting PDF file to from the To dropdown list. Drag the Move Finder Items action from the middle column to the bottom of the workflow.
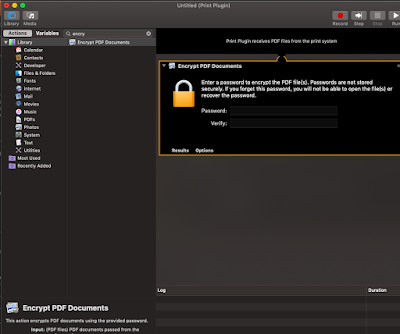
Go to Library > Files & Folders again on the left.Select whether you want to combine the PDF files by Appending pages or Shuffling pages. Drag the Combine PDF Pages action from the middle column to the bottom of the workflow.Go back to the Library on the left and click PDFs.Drag the Get Selected Finder Items action from the middle column to the workflow on the right.Go to Library > Files & Folders on the far left.Select files or folders from the Service receives selected dropdown list and Finder.app from the in dropdown list at the top of the workflow pane.To create a workflow, grab an item from this. Open Automator and create a new Service document. Select a category and a new menu will appear listing the various items that you can incorporate into your workflow.But you can create a service using Automator that allows you to easily combine multiple PDF files into one.įollow these steps to create a service that appears in Finder: The variable inputParentFolder was dragged and dropped from the Variable section at the bottom of the workflow pane into the Where: in the New Text File action.Īs you can see in the image below, the workflow completed successfully combining the content of the two selected files in Finder into a new file named Combined.txt in the same folder as the selected files.Do you often combine multiple PDFs into one file? Normally, you'd need an app or online tool to do that. This disconnect is created by selecting Ignore this action's input under Options in the second Get Selected Finders Item action. Note in the image below, there is a break in the link between the Set Value of Variable action and what is the second Get Selected Finders Item action.

The following Automator workflow works with selected Finder items in Finder's frontmost window, or the Desktop as appropriate if no other individual Finder windows are frontmost with a selection, and using a Run AppleScript action sets a variable to the parent folder of the first item selected to be used as the Where: in a New Text File action. I have a Temp folder, which I created, in the root the Macintosh HD, and in this folder I created two plain text files, named Filename1.txt and Filename2.txt, each of which contain a single line of text, " The name of this file is Filename1.txt" and " The name of this file is Filename2.txt", respectively. Since you did not include your workflow, what type of workflow it is, or which version of OS X/macOS you're using, I can only offer an example of how you can set a variable to use for the Where: in a New Text File action in an Automator workflow.


 0 kommentar(er)
0 kommentar(er)
